Getting started with GitHub Copilot
Getting started with GitHub Copilot
GitHub Copilot is free to use for verified students, teachers, and maintainers of popular open source projects.
How to verify your Student GitHub Account
Go to the Access free GitHub Education benefits page.
Select your role in education
Student.Scroll down and click on
Select this School. (Note: if you GitHub account is not your BYU-I email, you will need to add it to your GitHub account.)Click the
Continuebutton. (Note: you will need to allow location access in your browser in order to continue.)Fill out the form with your information and click the
Submitbutton. (Note: using this tool to get a document to submit is the most effective way https://education.github.com/discount_requests/application. Others have had success with a copy of their payment for the current semester.)
How to Install GitHub Copilot Extension 1
To use GitHub Copilot, you must first install the GitHub Copilot extension.
In the Visual Studio Code Marketplace, go to the GitHub Copilot extension page and click Install.
A popup will appear, asking to open Visual Studio Code. Click Open Visual Studio Code.
In the “Extension: GitHub Copilot” tab in Visual Studio Code, click Install.
If you have not previously authorized Visual Studio Code in your GitHub account, you will be prompted to sign in to GitHub in Visual Studio Code.
If you have previously authorized Visual Studio Code for your account on GitHub, GitHub Copilot will be automatically authorized.
If you don’t get the prompt to authorize, click the bell icon in the bottom panel of the Visual Studio Code window.
()
In your browser, GitHub will request the necessary permissions for GitHub Copilot. To approve these permissions, click Authorize Visual Studio Code.
To confirm the authentication, in Visual Studio Code, in the “Visual Studio Code” dialog box, click Open.
Enabling or disabling GitHub Copilot 2
You can enable or disable GitHub Copilot from within Visual Studio Code. The GitHub Copilot status icon in the bottom panel of the Visual Studio Code window indicates whether GitHub Copilot is enabled or disabled. When enabled, the background color of the icon will match the color of the status bar. When disabled, the background color of the icon will contrast with the color of the status bar.
To enable or disable GitHub Copilot, click the status icon in the bottom panel of the Visual Studio Code window.
()

If you are disabling GitHub Copilot, you will be asked whether you want to disable suggestions globally, or for the language of the file you are currently editing.
- To disable suggestions from GitHub Copilot globally, click Disable Globally.
- To disable suggestions from GitHub Copilot for the specified language, click Disable for LANGUAGE.
()
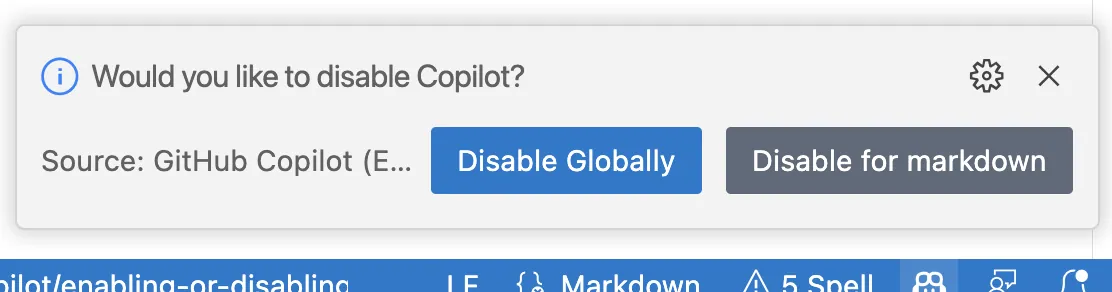
- To disable suggestions from GitHub Copilot globally, click Disable Globally.
If you want to edit the settings, or specify specific languages that will use Copilot; click on the Copilot status menu icon and select “Edit Settings”.
()

Click on the “Add Item” button to add a new language to the list. For this class it is recomended that you add “Python” and “Quarto” to the list of languages. If you add “*” to the list, it will enable Copilot for all languages. To remove a language from the list, click on the “X” icon next to the language.
()
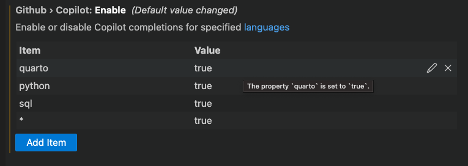
Next Steps 3
You successfully installed GitHub Copilot and received your first suggestion, but that’s just the beginning! Here are some helpful resources for taking your next steps with GitHub Copilot.
- GitHub Copilot: See practical examples of how GitHub Copilot can help you work.
- Using GitHub Copilot Chat in your IDE: Find out how to ask GitHub Copilot for information and assistance.
- Configuring GitHub Copilot: These guides provide details on how to configure GitHub Copilot to your personal preferences.
- Troubleshooting GitHub Copilot: These guides provide information for troubleshooting GitHub Copilot.